Beispiel: Balken aus Schalen aufgebaut
(Zurueck zum Bsp: Balken)Verwendet man Schalenelemente, werden die Mittelflaechen vernetzt, denen spaeter Dicken zugeordnet werden. Die Moeglichkeiten zur Erzeugung von Flaechenbauteilen sind in VINZ beschraenkt. Fuer diese Geometrie kann eine Grundflaeche mit eindimensionalen Elementen erzeugt werden, die dann extrudiert werden.
|
| Zuerst werden die Knoten der Grundflaeche eingegeben.
Dazu wird das Menu Knoten/Erzeugen
aufgerufen. Im Untermenu ohne Knotennummer werden die Koordinaten der 12 Eckknoten im
Eingabefeldes eingegeben. Diese lauten:
0 100 95, 0 -100 95, 0 100 85, 0 25 85, 0 -25 85, 0 -100 85, 0 100 -85, 0 25 -85, 0 -25 -85, 0 -100 -85, 0 100 -95, 0 -100 -95 Jede Eingabe eines Knotens muss mit dem ok-Button bestaetigt werden. Gespeichert werden die Knoten beim ordnungsgemaessen Verlassen des Menus. Dies erfolgt durch nochmaliges Druecken des ok-Buttons Da der Bildschirm noch nicht zentriert ist, sind die Knoten eventuell noch nicht sichtbar. Die Zentrierung erfolgt mit dem Button Zentrieren . Die sich einstellende Ansicht ist nicht besonders anschaulich. Mit gedrueckter strg-Taste und linker Maustaste kann durch Mausbewegung die Geometrie gedreht werden. Drueckt man statt linker die rechte Maustaste, wird die Groesse des Bauteils veraendert. |
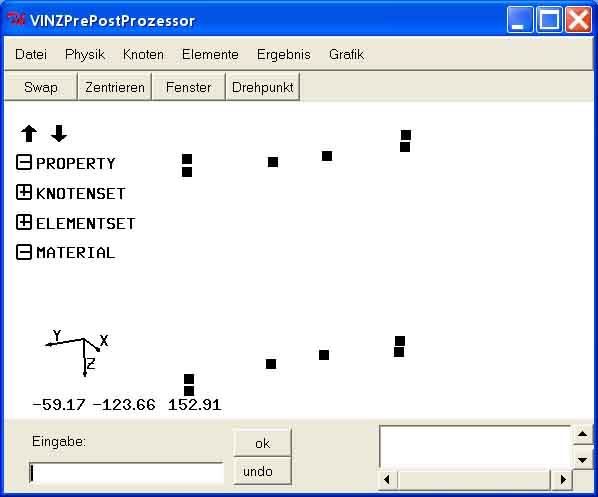 |
|
| Die Grundflaeche wird aus Zugstaeben aufgebaut, die spaeter
wieder entfernt werden. Dazu wird das Menu
Elemente/Erzeugen (Knoten)/Zugstab aufgerufen. Im
Eingabefeldes muss ein Propertynamen definiert und
bestaetigt werden. Dann werden durch Anklicken der einzelnen Eckknoten mit der linken Maustaste
die Zugstaebe, wie im Bild dargestellt, erzeugt. Werden beim Anklicken die falschen Knoten markiert,
kann die Auswahl durch den undo-Button rueckgaengig
gemacht werden. Da immer der Knoten ausgewaehlt wird, der in einem Umkreis der Klickposition dem
Betrachter am naechsten ist, ist es oft vorteilhaft, das Bauteil zu
drehen oder zu zoomen . Die neuen 8 Elemente werden erst
beim ordnungsgemaessen Verlassen des Menus erzeugt.
Um den Elementen gleichmaessigere Längen zuzuordnen, werden die vier längsten Zugstaebe geteilt. Dazu wird das Menu Elemente/Modifizieren/Elementkanten halbieren aufgerufen. Mit dem Untermenu Elementnummer werden durch Anklicken die vier Elemente ausgewaehlt. Die Teilung erfolgt aber erst beim ordnungsgemaessen Verlassen des Menus, was mit dem ok-Button erfolgt. Die zusaetzlichen Zwischenknoten werden automatisch erzeugt. Anschliessend wird das Menu Elemente/Modifizieren/Elementkanten halbieren noch zweimal aufgerufen. Im Untermenu Property wird ein Element und somit die ganze Property ausgewaehlt. Mit dem ordnungsgemaessen Verlassen des Menus werden alle Elemente zerlegt. Eine neue vortlaufende Nummerieung der Elemente kann mit Elemente/Modifizieren/Nummerierung erreicht werden. Nach dem Aufruf wird Eingabefeld die 1 als neue kleinste Elementnummer eingegeben und mit dem ok-Button bestaetigt. Mit dem Keywort ALL im Eingabefeld und anschliessend Bestaetigung mit dem ok-Button werden die Elemente umnummeriert. Mit dem Menu Elemente/Info kann dies kontrolliert werden. Durch Anwahl des Untermenus Property und Elementinfo Elementnummer werden alle Elementnummern dargestellt. Die Elementnummerierung kann unterschiedlich sein. |
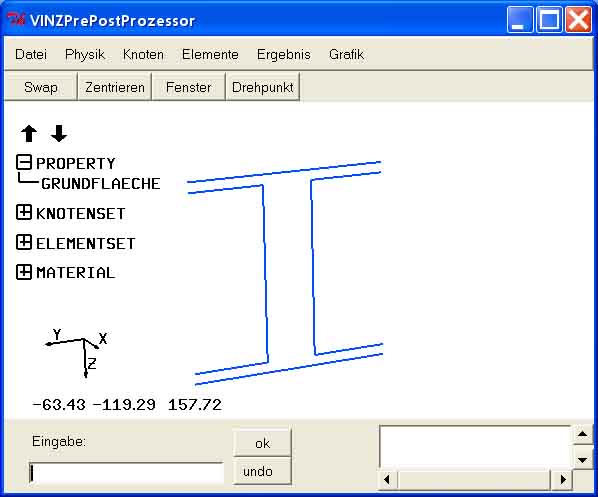
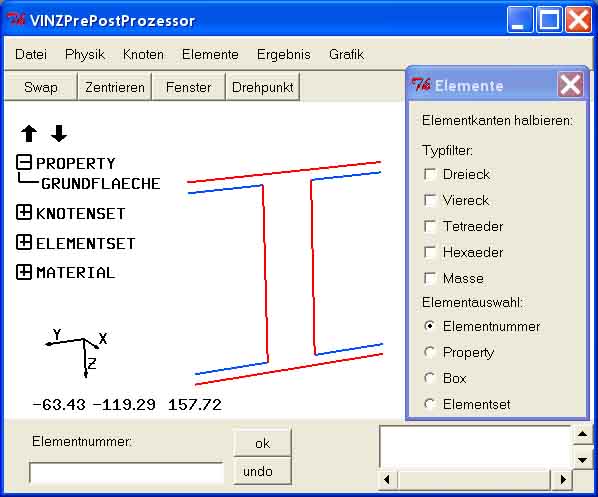
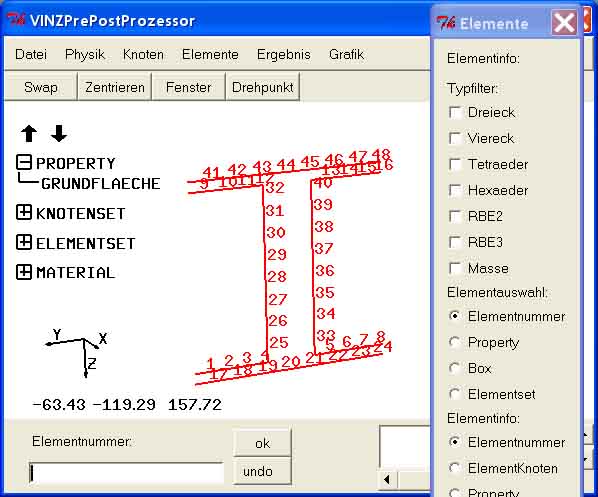 |
|
| Aus der Grundflaeche werden die Schalenelemente im Menu
Elemente/Erzeugen (Elemente)/Extrudieren/Schale aus 1D extrudiert. Zuerst muss im Eingabefeld
die Anzahl der zu erzeugenden Elementschichten (120) und der Extrusionsvektor (3000 0 0) eingegeben
und mit dem ok-Button bestaetigt werden. Anschliessend
gibt man im Eingabefeld den Namen der Property (hier SCHALE) der neuen Elemente ein und bestaetigt
mit dem ok-Button . Als letztes muss man die
Elemente auswaehlen, aus denen die neuen
Elemente extrudiert werden sollen. Hier kann im Eingabefeld das Keywort ALL eingegeben und mit dem
ok-Button bestaetigt werden. Anschliessend muss nur noch
das Menu mit dem ok-Button ordnungsgemaess verlassen
werden.
Mit dem Button Zentrieren kann die Darstellung der Geometrie an die Zeichenflaeche angepasst werden. |
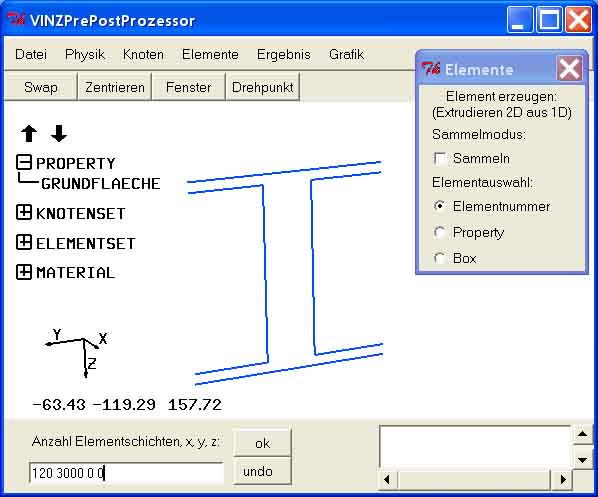
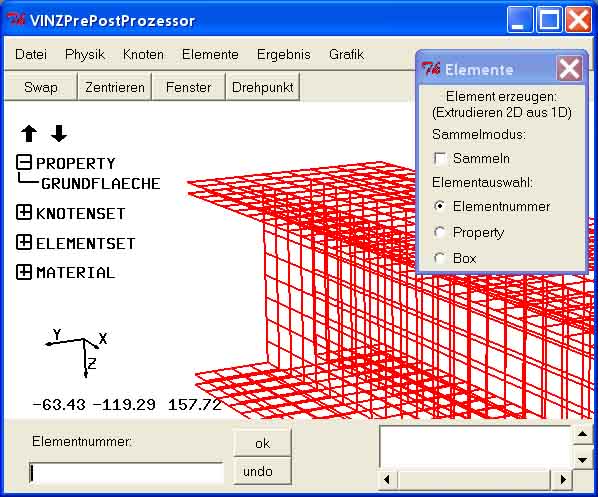
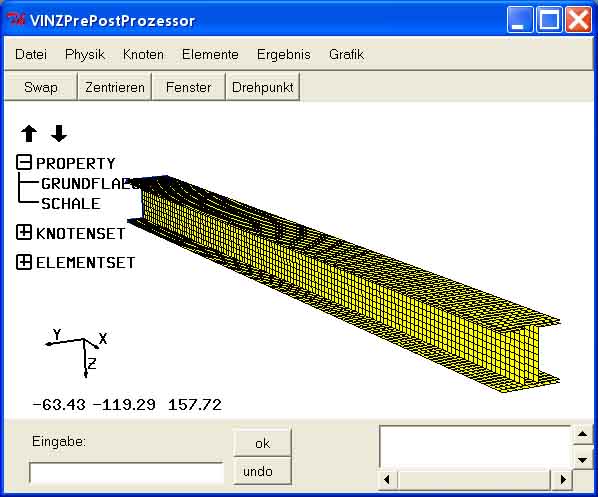 |
|
| Die Zugstaebe werden wieder geloescht. Dazu wird das Menu
Elemente/Loeschen aufgerufen. Mit der
Auswahl Property im Untermenu Elementauswahl
wird im aufgeblaetterten Strukturbaum die Property
GRUNDFLAECHE markiert. Mit dem ok-Button wird das Menu
verlassen und gleichzeitig die Zugstaebe geloescht. Die Knoten, welche die Zugstaebe bildeten,
gehoeren jetzt zu keinem Element mehr. Deshalb werden sie mit schwarzen Vierecken gekennzeichnet.
Sie koennen mit Knoten/Loeschen entfernt werden. Mit der Auswahl Knotennummer im Untermenu Knotenauswahl kann im Eingabefeld das Keywort ALL eingegeben werden, da nur Knoten geloescht werden, die zu keinem Element gehoeren. Die Eingabe muss bestaetigt und anschliessend das Menu ordnungsgemaess verlassen werden. Beides erfolgt mit dem ok-Button . |
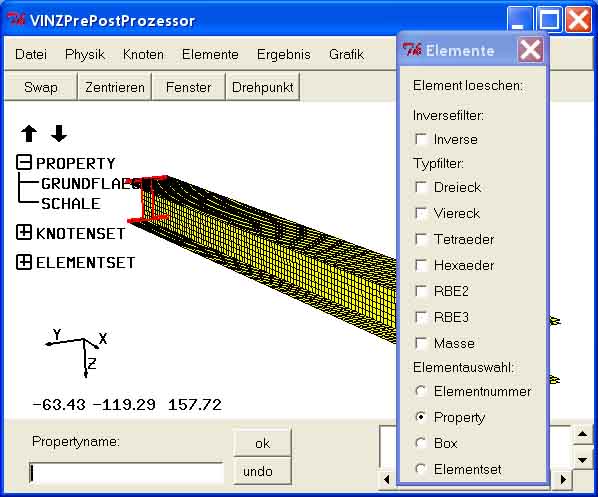
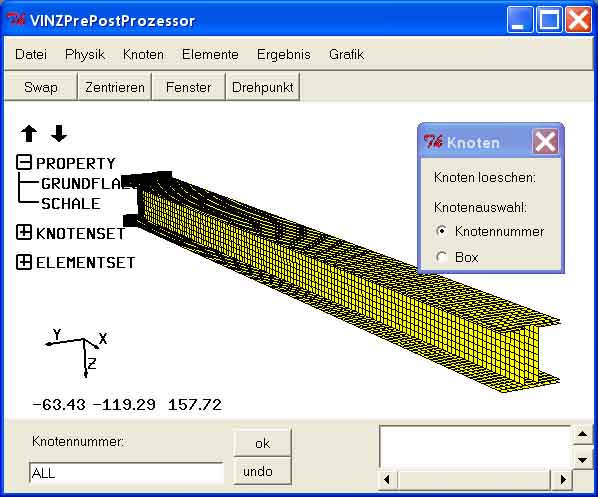 |
|
| Das Bauteil soll an zwei Punkten gelagert sein. Dazu definiert mna
am Anfang und Ende zwei zentrale Knoten, die gelagert werden. Diese werden dann mit RBE2-Elementen
an das Bauteil angebunden. Dadurch ist das Bauteil gelagert.
Vorab wird mit Grafik/Ein-/Ausblenden/Lagerungen und Grafik/Ein-/Ausblenden/Kraefte und Momente die Darstellung von Lagerungen, Kraeften und Momenten aktiviert. Am Balkenanfang wird ein zentraler Knoten mit dem Menu Knoten/Erzeugen Untermenu Zwischenkonten definiert. Im Eingabefeld wird die Anzahl 1 der Zwischenkonten eingegeben und mit dem ok-Button bestaetigt. Anschliessend werden auf der Stirnflaeche zwei Knoten so ausgewaehlt , dass der Zwischenknoten genau im Zentrum der Stirnflaeche liegt. Dabei kann es vorteilhaft sein, das Bauteil in eine guenstige Position zu drehen . Mit dem ok-Button wird das Menu verlassen und der neue Knoten gespeichert. Fuer das RBE2-Element wird das Menu Elemente/Erzeugen (Knoten)/RBE2 aufgerufen. Zuerst wird der eben erzeugte Knoten ausgewahlt. Anschliessend werden vier weitere Knoten der Stirnflaeche markiert. Mit zweimaligem Druecken des ok-Buttons wird das RBE2-Element abgeschlossen und gespeichert. An dem zentralen Knoten kann jetzt die Lagerung definiert werden. Man waehlt das Menu Physik/Lagerung/Definition. Das Untermenu Knotenauswahl bleibt bei Knotennummer. Im Menufenster werden die Felder x-Translation, y-Translation und z-Translation mit der vorgegebenen Verschiebung 0.0 aufgefuellt und der zentrale Knoten angeklickt. Dieser bekommt die im Menufenster aktuell definierten Zwangsverschiebungen zugeordnet. Mit dem ok-Button wird das Menu verlassen und gleichzeitig die Lagerung gespeichert. Mit der selbigen Vorgehensweise definiert man am Stabende ein Lager. Dort werden jedoch die Verschiebungen in y-Richtung, in z-Richtung und die Drehung um die x-Achse unterdrueckt. Nicht die Verschiebung in x-Richtung. Die Untedrueckung der Drehung erfolgt aus numerischen Gruenden, da das Bauteil statisch bestimmt gelagert sein muss. Zuletzt sucht man sich den zentralen Knoten auf der Bauteiloberflaeche und definiert dort mit dem Menu Physik/Kraefte und Momente/Definition eine Kraft in z-Richtung. Dazu muss nach dem Aufrufen des Menus das Feld z-Kraft ausgefuellt werden und anschliessend der Knoten ausgewahlt werden. Mit dem ordnungsgemaessen Verlassen des Menus, wird die Knotenkraft erzeugt. Dies erfolgt mit dem ok-Button . | 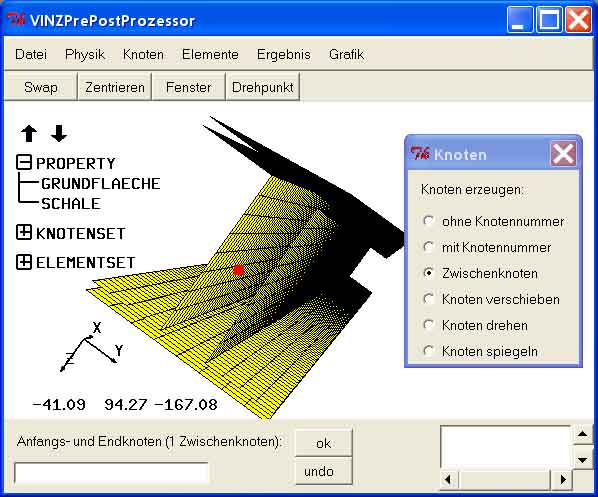
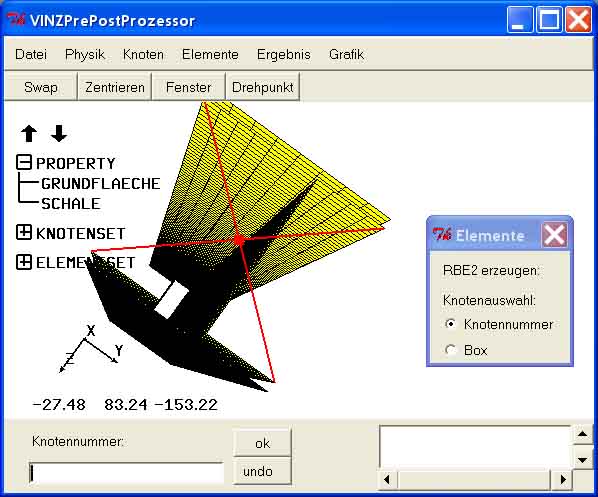
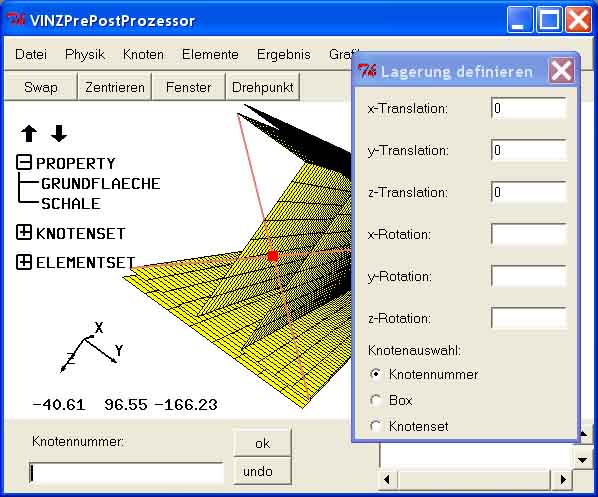
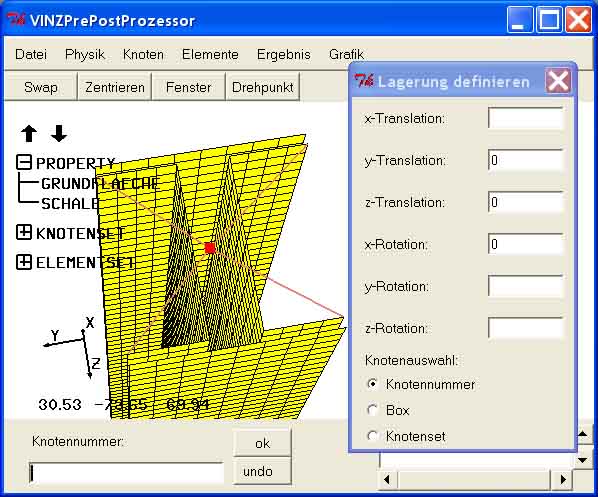
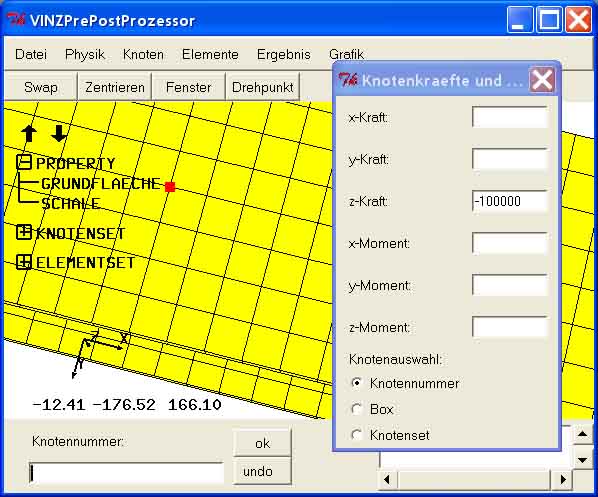
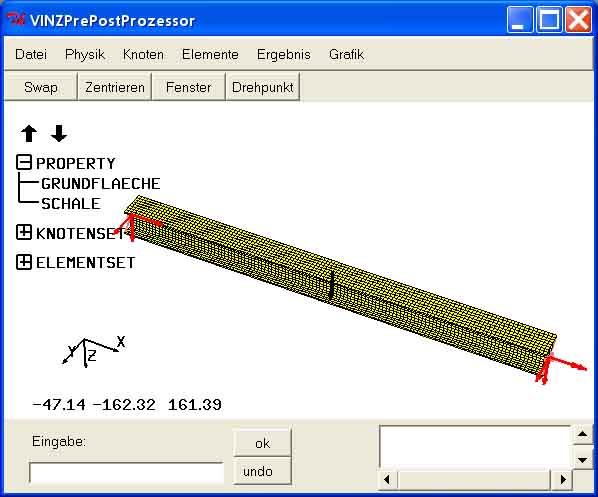 |
|
| Momentan besteht das Bauteil aus vier Blechen, die bis auf die
RBE2-Elemente nicht miteinander verbunden sind. In der Realitaet wuerden sie miteinander verschweisst,
verklebt, verschraubt oder aehnliches. In VINZ gibt es Moeglichkeiten, einzelne Schweiss- und Klebepunkte
schnell zu definieren.
Dazu wird im Menu Elemente/Verbindungselemente/Schweisspunkt mit Hexaeder fuer die entstehenden Hexaeder ein Propertynamen im Eingabefeld eingegeben und mit dem ok-Button bestaetigt. Anschliessend muss ein Suchradius und ein Durchmesser im Eingabefeld eingegeben und mit dem ok-Button bestaetigt werden. Bei der Schweisspunktdefinition wird auf dem ersten Blech der Anbindungspunkt vorgegeben. Ein zweiter Anbindungspunkt auf einem anderen Blech darf maximal den Abstand Suchradius haben, damit er gefunden wird. Das bedeutet, dass der Suchradius groesser wie der Abstand der beiden Bleche sein muss. Der Durchmesser definiert den Schweisspunktdurchmesser. Anschliessend muessen im Eingabefeld die Koordinaten der jeweiligen ersten Anbindungspunkte eigegeben werden. Alternativ kann mit der linken Maustaste die Position auf dem Bauteil angeklickt werden. Es wird ein kleiner Hexaeder gezeichent, der den Schweisspunkt darstellt. Auf der Länge des Balkens werden pro Flanke ungefaehr 11 Schweisspunkte verteilt. Mit dem ok-Button wird das Menu verlassen und die Schweisspunkte, bestehend aus jeweils einem Hexaeder, welcher mit 8 RBE3-Elementen an die Bauteile angebunden wird, erzeugt. Die RBE3-Elemente gleichen aus, dass die Knoten der Hexaeder und des Bauteils nicht uebereinstimmen liegen. |
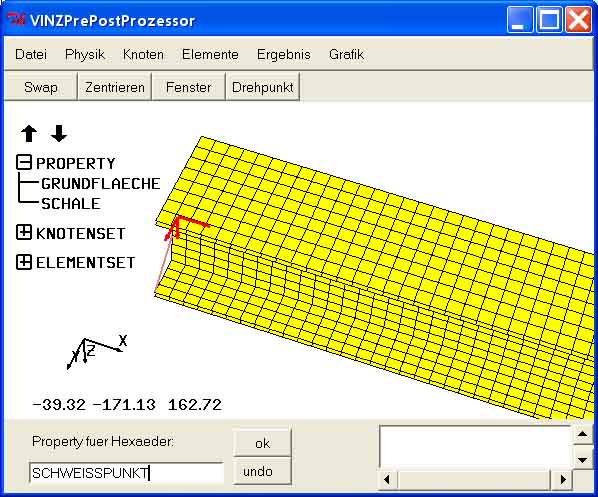
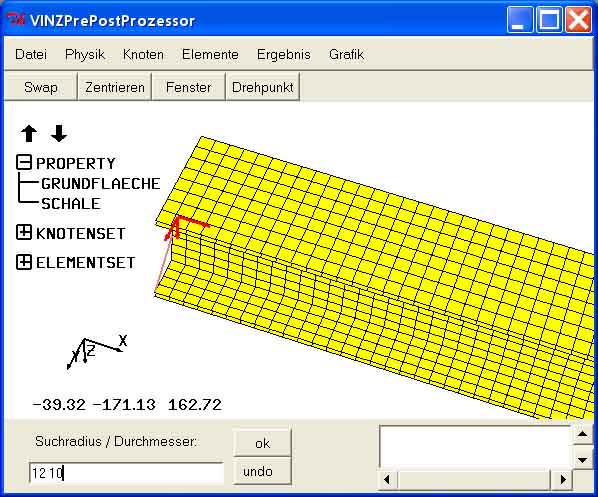
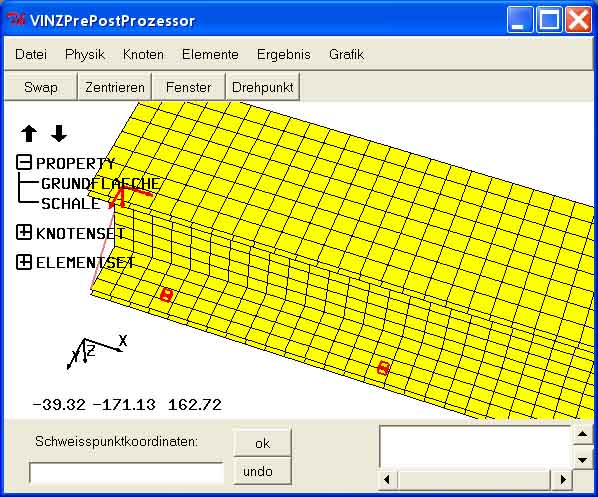
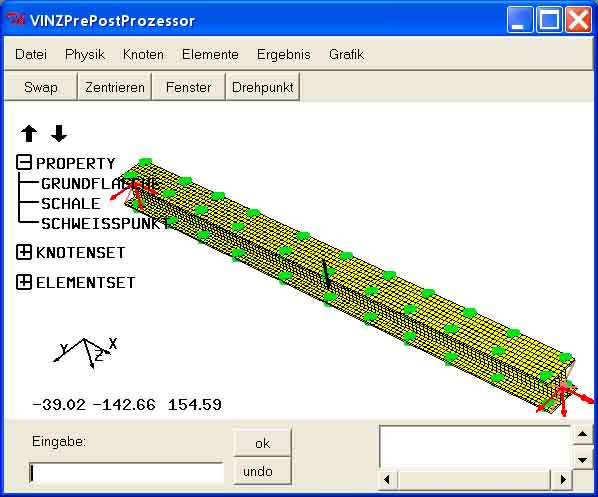 |
|
| Vorab wird die Property GRUNDFLAECHE, die keine Elemente mehr besitzt
geloescht. Dies geschieht mit dem Menu
Physik/Property/Loeschen. Es wird im Strukturbaum der Propertyname GRUNDFLAECHE angeklickt,
wodurch die Property geloescht wird. Anschliessend kann das Menu mit dem
ok-Button verlassen werden.
Im Menu Physik/Material/Definition/Modifikation/Info wird ein Material definiert. Es muss ein Materialname, der Elastizitaetsmodul, die Querkontraktionszahl, die Dichte und der Waermeausdehnungskoeffizient eingegeben werden. Bei der hier durchgefuehrten statischen Berechnung ohne Temperatureinwirkung sind die letzten beiden nicht unbedingt notwendig. Die Felder koennen daher auch leer bleiben. Fuer die Querkontraktionszahl wird der Standardwert fuer Stahl 0.3 verwendet. Die Eingabe wird durch den ok-Button des Menufensters bestaetigt. Anschliessend kann das Menu ordnungsgemaess mit dem cancel-Button des Menufensters verlassen werden. Gleichzeitig wird das Material gespeichert. Durch Aufrufen des Menus Physik/Property/Definition/Modifikation/Info weist man den Schalen ein Material und eine Dicke, den Schweisspunkten nur ein Material zu. Klickt man im aufgeblaetterten Strukturbaum bei geoeffnetem Menufenster Property definieren/modifizieren/info auf den Namen der gewuenschten Property, so wird das Menufenster elementspezifisch angepasst und der Propertyname automatisch ausgefuellt. Die einzelnen Eingabefelder sind zu ergaenzen. Die Mateialauswahl kann analog zur Propertyauswahl mit dem Strukturbaum erfolgen. Die Eingabe wird fuer jede Property durch den ok-Button des Menufensters bestaetigt. Zuerst wird der Schale das Material und die Dicke zugeordnet, dann den Schweisspunkten das Material. Bei Volumenelementen muss das Feld Querschnittsflaeche unbedingt leer bleiben. Anschliessend kann das Menu ordnungsgemaess mit dem cancel-Button des Menufensters verlassen werden. Dadurch werden die Property- bzw. Elementeigenschaften gespeichert. |
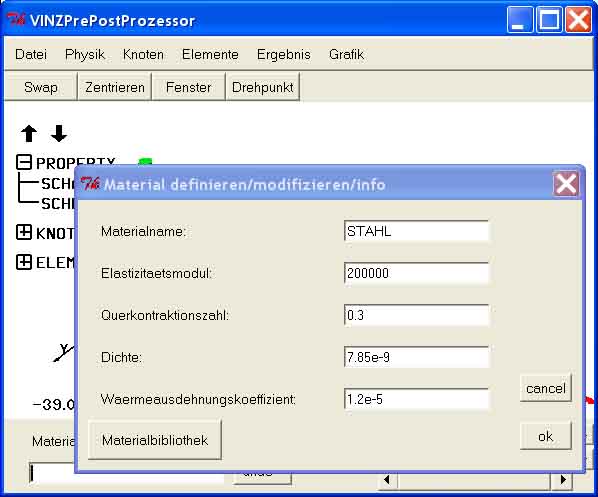
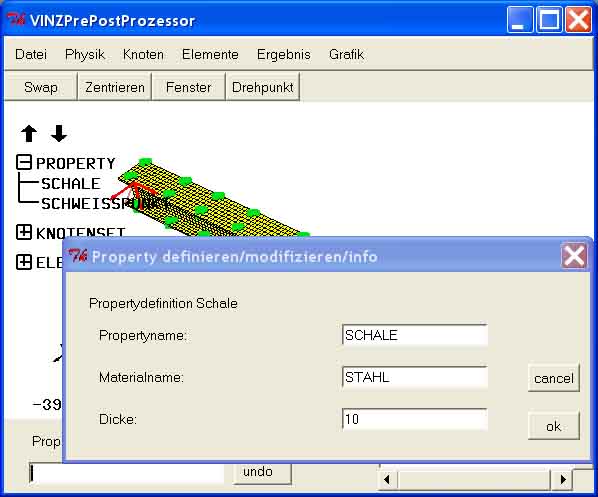
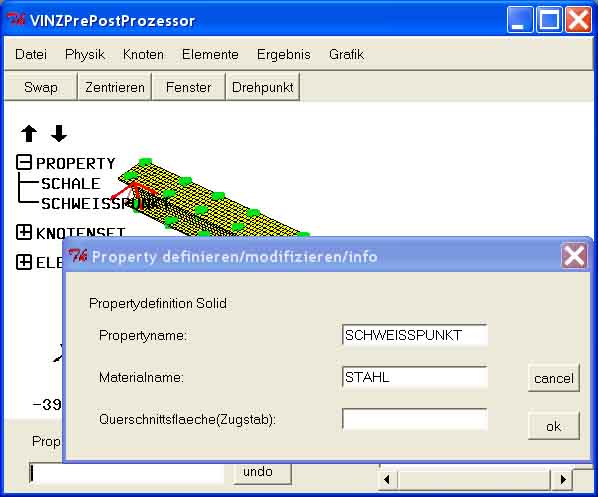 |
Zurueck zum Seitenanfang |
| Mit
Datei/Inputdatei speichern/All werden die Daten in eine *.nas Datei gespeichert. Der Name
darf keine Leerstellen haben.
Im Menu Datei/Berechnung starten wird die Berechnung gestartet. Im Konsolefenster und auch in der Datei *.prt wird die Berechnung protokolliert. Erkannte Eingabefehler werden in der *.prt Datei angegeben. | 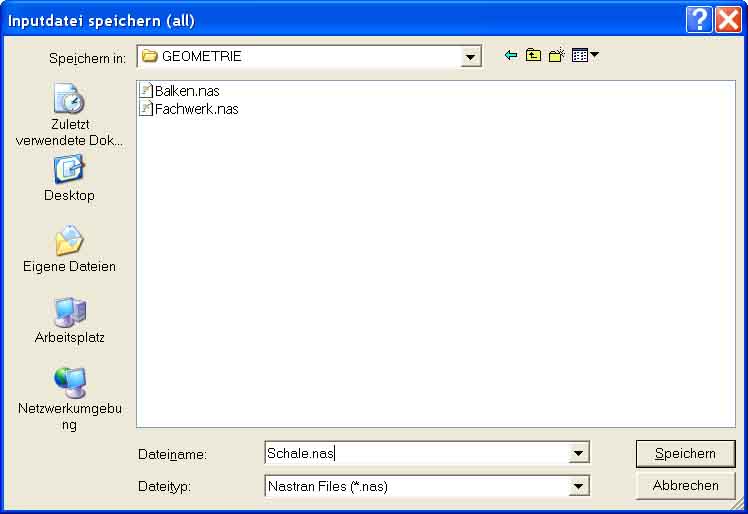
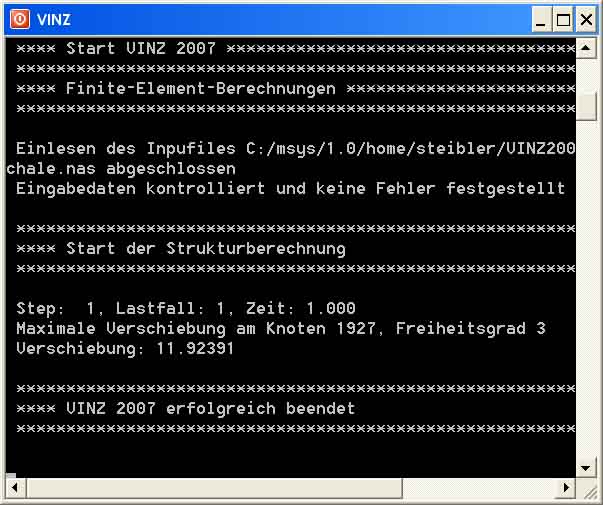 |
Zurueck zum Seitenanfang |
| Zuerst wird die Anzahl der dargestellten Elementkanten reduziert.
Dazu wird im Menu
Grafik/Parameter einstellen/Flaechenwinkel im Eingabefeld der Winkel 10 eingegeben und mit dem
ok-Button bestaetigt.
Dann werden die Ergebnisse grafisch dargestelt. Dazu wird mit Datei/Ergebnisdatei oeffnen die Berechnungsdaten der *.bof Datei aufgerufen und zuerst die Verschiebungen ausgewaehlt. Anschliessend wird das verformte Bauteil angezeigt. Falls die Verformungen im Verhaeltnis zu den Bauteilabmessungen verschwindent klein sind, koennen sie mit ueberhoeht dargestellt werden. Dazu muss im Eingabefeld die Ueberhoehung eingegeben und mit dem ok-Button bestaetigt werden. Mit dem Menu Ergebnis/Palette kann eine Palette eingeblendet werden, die den Farben Werte zuordnet. Mit Grafik/Wertebereich/Definieren kann eine individuelle Farbskala definiert werden. Dazu muss im Eingabefeld die Anzahl der Intervalle, der Minimalwert und der Maximalwert eingegeben und mit dem ok-Button bestaetigt werden. ... | 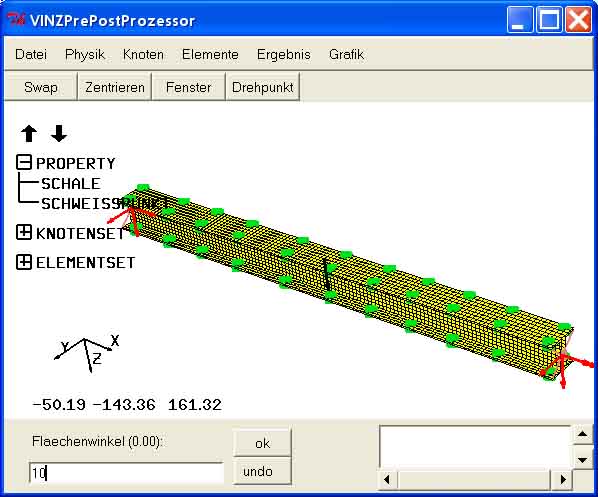
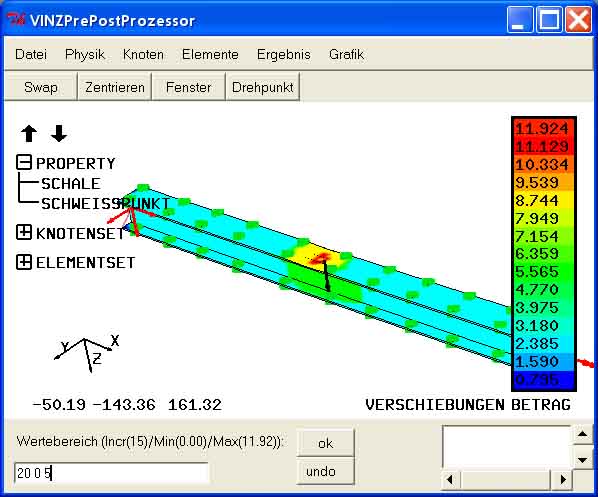 |