Beispiel: Balken aus Balkenelementen aufgebaut
(Zurueck zum Bsp: Balken)
|
| Nachdem VINZ aufgerufen wurde, muessen zuerst die Knoten eingegeben werden. Dazu wird das Menu Knoten/Erzeugen aufgerufen. Im Untermenu ohne Knotennummer genuegt es den Anfangspunkt 0 0 0 und den Endpunkt 3000 0 0 mit Hilfe des Eingabefeldes zu definieren. Jede Eingabe eines Knotens muss mit dem ok-Button bestaetigt werden. Gespeichert werden die Knoten beim ordnungsgemaessen Verlassen des Menus. Dies erfolgt durch nochmaliges Druecken des ok-Buttons Da der Bildschirm noch nicht zentriert ist, sind die Knoten eventuell noch nicht sichtbar. Die Zentrierung erfolgt mit dem Button Zentrieren . | 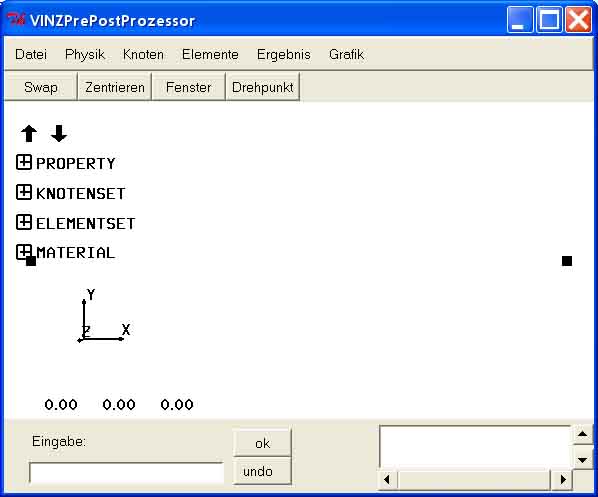 |
Zurueck zum Seitenanfang |
| Als naechsten werden die Balkenelemente definiert. Dazu wird das
Menu
Elemente/Erzeugen (Knoten)/Balken aufgerufen. Im
Eingabefeldes muss ein Propertynamen definiert und
bestaetigt werden. Anschliessend werden die beiden Knoten mit der linken Maustaste angeklickt.
Danach ist ein Balkenelement erzeugt, welches beim ordnungsgemaessen Verlassen des Menus
gespeichert wird. Dies erfolgt mit dem ok-Button .
Mit Grafik/Parameter einstellen/Balken-/Zugstabbreite
wird die Linienstaerke auf 5 erhoeht. Dazu wird im aufgerufenen Menu im Eingabefeld 5 eingegeben
und mit dem ok-Button bestaetigt.
Da ein Balkenelement nicht ausreichend ist, wird das erste Balkenelement sukzessiv in 8 Elemente zerlegt. Dazu wird das Menu Elemente/Modifizieren/Elementkanten halbieren aufgerufen. Aus einem Balken werden hier jeweils zwei Balken, wobei der notwendige Zusatzknoten automatisch erzeugt wird. Im Untermenu Elementauswahl wird Property ausgewaehlt und mit der linken Maustaste wird ein Element angeklickt. Alle Elemente der Property werden ausgewaehlt und rot markiert. Die neuen Elemente werden aber erst beim ordnungsgemaessen Verlassen des Menus erzeugt. Dieser Vorgang wird dreimal wiederholt. Es entstehen insgesamt 8 Elemente. Mit dem Menu Elemente/Info kann dies kontrolliert werden. Durch Anwahl des Untermenus Property und Elementinfo Elementknoten werden die Knoten der Elemente mit Nummern dargestellt. Waehlt man die Elementinfo Elementnummer wird diese dargestellt. |
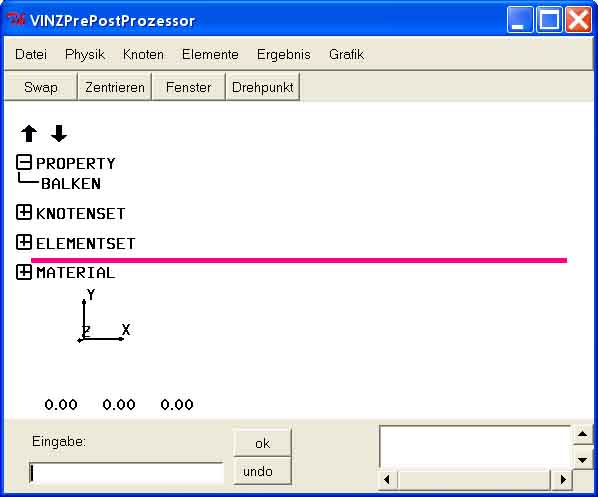
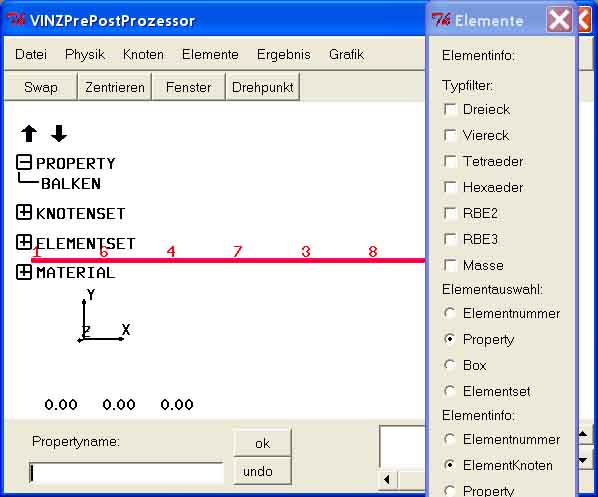 |
Zurueck zum Seitenanfang |
| Den Balken muessen physikalische Eigenschaften zugeordnet werden.
Dazu wird im Menu
Physik/Material/Definition/Modifikation/Info ein Material definiert. Es muss ein Materialname,
der Elastizitaetsmodul, die Querkontraktionszahl, die Dichte und der Waermeausdehnungskoeffizient
eingegeben werden. Bei der hier durchgefuehrten statischen Berechnung ohne Temperatureinwirkung
sind die letzten beiden nicht unbedingt notwendig. Die Felder koennen daher auch leer bleiben.
Fuer die Querkontraktionszahl wird der Standardwert fuer Stahl 0.3 verwendet. Die Eingabe wird
durch den ok-Button des Menufensters bestaetigt. Anschliessend kann das Menu ordnungsgemaess mit dem
cancel-Button des Menufensters verlassen werden. Gleichzeitig wird das Material gespeichert.
Den Balkenelementen muessen dieses Material und Flaechentraegheitsmomente zugeordnet werden. Dies erfolgt im Menu Physik/Property/Definition/Modifikation/Info . Klickt man im Strukturbaum auf das "Pluskaestchen" Property, wird der Menupunkt Property ausgebreitet und alle existierenden Properties werden angezeigt. Bei geoeffnetem Menufenster Property definieren/modifizieren/info und Anwahl der gewuenschten Property im Strukturbaum wird das Menufenster elementspezifisch angepasst und der Propertyname automatisch ausgefuellt. Die einzelnen Eingabefelder sind zu ergaenzen. Die Mateialauswahl kann analog zur Propertyauswahl mit dem Strukturbaum erfolgen. Der Orientierungsvektor ist vor allem bei der Auswertung der Ergebnisse von Interesse. Er legt fest, in welche Richtung die lokale y-Achse der Balkenelemente zeigt. Die Eingabe wird durch den ok-Button des Menufensters bestaetigt. Anschliessend kann das Menu ordnungsgemaess mit dem cancel-Button des Menufensters verlassen werden. Dadurch werden die Property- bzw. Elementeigenschaften gespeichert. |
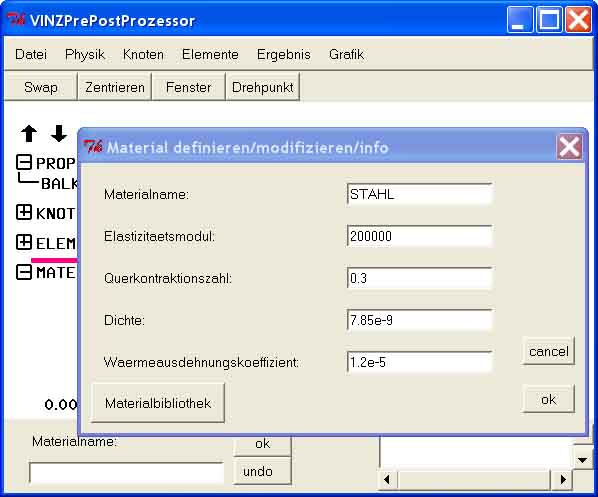
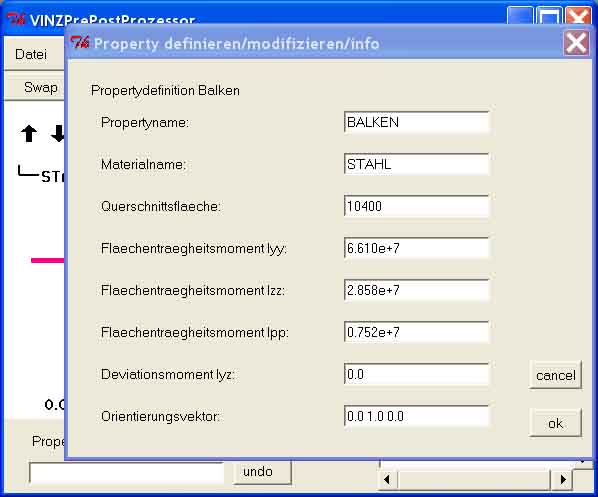 |
Zurueck zum Seitenanfang |
| Vorab wird mit
Grafik/Ein-/Ausblenden/Lagerungen und
Grafik/Ein-/Ausblenden/Kraefte und Momente die Darstellung von Lagerungen, Kraeften und
Momenten aktiviert.
Fuer die Lagerung waehlt man das Menu Physik/Lagerung/Definition. Das Untermenu Knotenauswahl bleibt bei Knotennummer. Zuerst wird das linke, dreiwertige Lager eingegeben. Dazu werden im Menufenster die Felder x-Translation, y-Translation und z-Translation mit der vorgegebenen Verschiebung 0.0 aufgefuellt. Dann wird der linkeste Knoten (Koordinaten 0 0 0) mit der linken Maustaste angeklickt. Er erhaelt die im Menufenster angegebenen Verschiebungen zugeordnet. Fuer das rechte, zweiwertige Lager wird das Feld x-Translation geleert. Da ein Bauteil fuer die Berechnung statisch bestimmt gelagert sein muss, wird die Rotation um die x-Achse aus nummerischen Gruenden auf 0.0 gesetzt. Klickt man den rechtesten Knoten (Koordinaten 3000 0 0) an, bekommt dieser die vorgegebenen Verschiebungen zugeordnet. Mit dem ok-Button wird das Menu ordnungsgemaess verlassen und die Lagerungen gespeichert. Die mittige Kraft wird im Menu Physik/Kraefte und Momente/Definition eingegeben. Dazu wird im Feld z-Kraft der Betrag 100000 eingegeben. Das Untermenu Knotenauswahl bleibt bei Knotennummer. Anschliessend wird der Knoten in der Balkenmitte mit der linken Maustaste angeklickt, wodurch dieser die im Menufenster definierte Kraft zugeordnet bekommt. Mit dem ok-Button wird das Menu ordnungsgemaess verlassen und die Kraft gespeichert. Die sich einstellende Ansicht ist nicht besonders anschaulich. Mit gedrueckter strg-Taste und linker Maustaste kann durch Mausbewegung die Geometrie gedreht werden. Drueckt man statt linker die rechte Maustaste, wird die Groesse des Bauteils veraendert. Lagerungen, die Verschiebungen vorgeben werden durch rote Pfeile dargestellt. Vorgegebene Rotation sind durch rote Doppelpfeile gekennzeichnet. Entsprechen werden Kraefte und Momente durch schwarze Pfeile und Doppelpfeile angezeigt. |
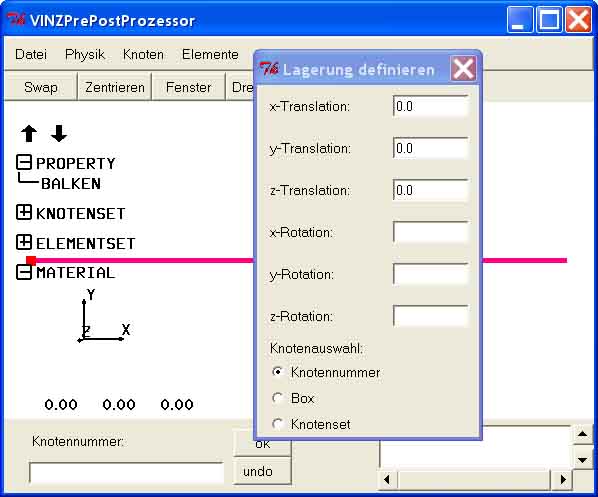
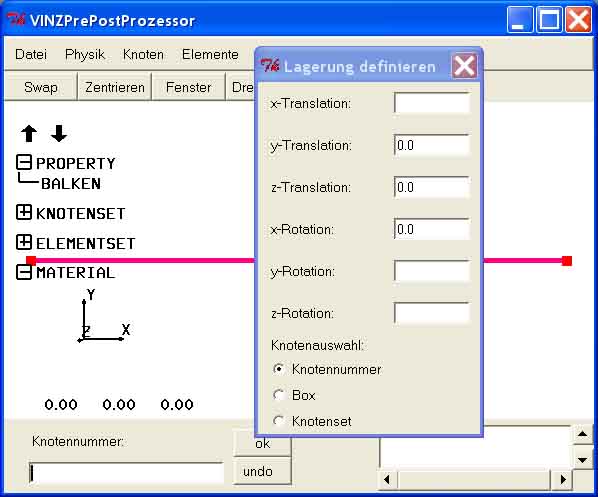
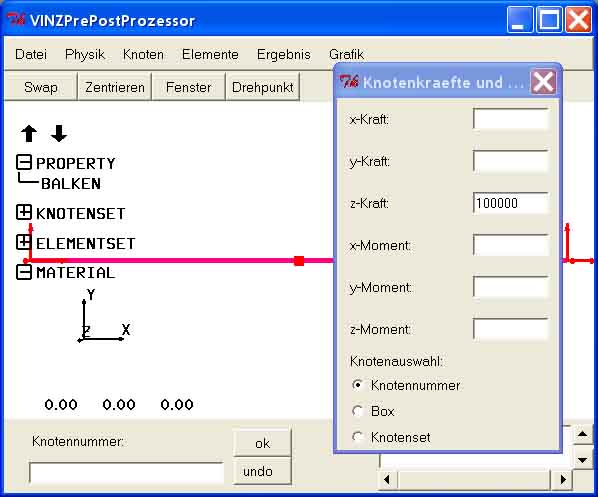
 |
Zurueck zum Seitenanfang |
| Mit Datei/Inputdatei speichern/All werden die Daten in eine *.nas Datei gespeichert. Der Name darf keine Leerstellen haben. | 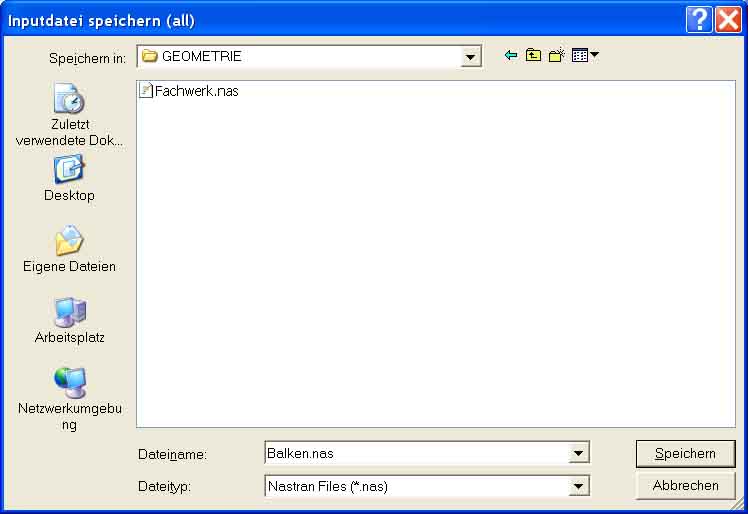 |
Zurueck zum Seitenanfang |
| Die *.nas Datei muss editiert werden. VINZ fordert automatisch
die Ergebnistypen DISPLACEMENT und STRESS an, die in die binaere *.bof Datei (BIN) geschrieben werden,
die wiederum mit VINZPrePostProzessor visualiiert werden kann. Allerdings kann VINZ bei
Balkenelementen die Spannungen nicht visualieren. Deshalb wird die Ausgabe der Spannungen
und der inneren Schnittgroessen in die asci *.prt Datei umgeleitet. Dazu werden in der *.nas
Datei die beiden Zeilen
STRESS(TENSOR,CORNER,PRT)=ALL INNERFORCE(CORNER,PRT)=ALL ergaenzt. Mit dem Keywort CORNER werden die Ergebniswerte an den jeweiligen Elementknoten ausgegeben. Die Alernative ist CENTER. Dies ergibt die Ergebnisse im Elementinnern |
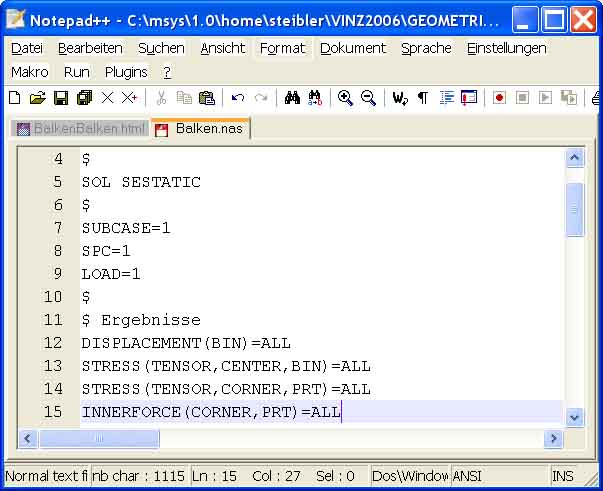 |
Zurueck zum Seitenanfang |
| Im Menu Datei/Berechnung starten wird die Berechnung gestartet. Im Konsolefenster wird dies protokolliert. Neben den angeforderten Ergebnissen werden auch weitere Protokolldaten in die *.prt Datei geschrieben. Auch eventuelle Eingabefehler werden dort meistens angegeben. | 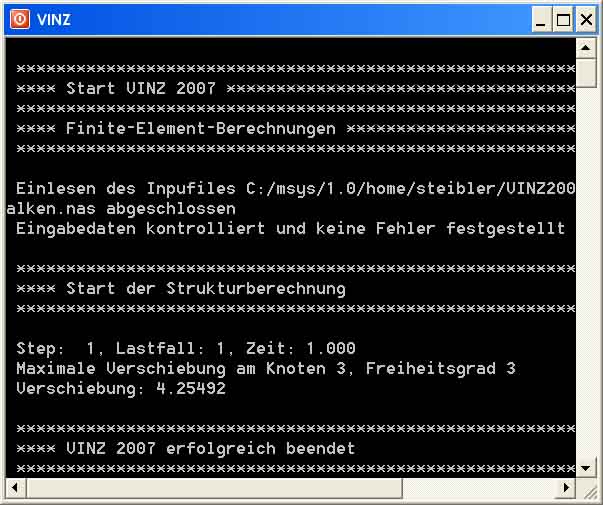 |
Zurueck zum Seitenanfang |
| Bei Berechnungen mit Balkenelementen koennen nur die Verschiebungen grafisch dargestelt werden. Dazu wird mit Datei/Ergebnisdatei oeffnen die Berechnungsdaten der *.bof Datei aufgerufen und die Verschiebungen ausgewaehlt. Anschliessend wird das verformte Bauteil angezeigt. Falls die Verformungen im Verhaeltnis zu den Bauteilabmessungen verschwindent klein sind, koennen sie mit ueberhoeht dargestellt werden. Dazu muss im Eingabefeld die Ueberhoehung eingegeben und mit dem ok-Button bestaetigt werden. Moechte man die Verschiebungswerte an den einzelnen Knoten einblenden, waehlt man das Menu Knoten/Info und die Knoteninfo Ergebnisse. Anschliessend waehlt man die Knoten aus, die von interesse sind. | 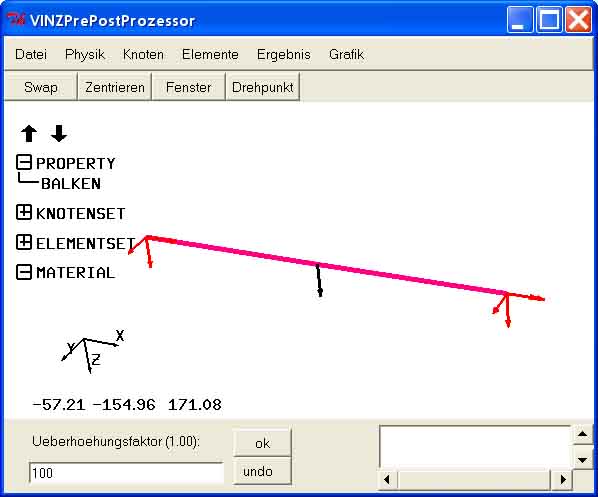
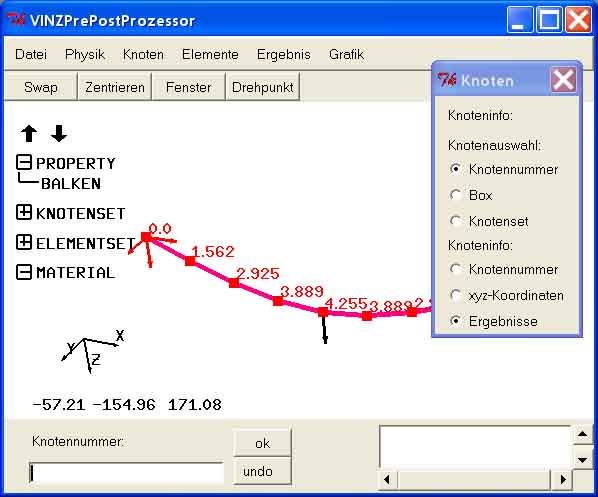 |
Zurueck zum Seitenanfang |
| In der editierten *.prt Datei findet man die Tabelle Innere Kraefte und Momnete FM. Die erste Spalte beinhaltet Element- und Knotennummer, dann folgt die Normalkraft, die Querkraft in y-Richtung, die Querkraft in z-Richtung, das Torsionsmoment, das Biegemoment um die y-Achse und das Biegemoment um die z-Achsen. Die Richtungen sind stets lokale, elementspezifische Koordinaten und haengen auch von der Wahl des Orientierungsvektors (vgl. Schritt3) ab. In der Spannungstabelle sollten nur die Normalspannungen in der zweiten Spalte ausgewertet werden. Es handelt sich jeweils um die Extremwerte, die mit vorsicht zu geniessen sind. | 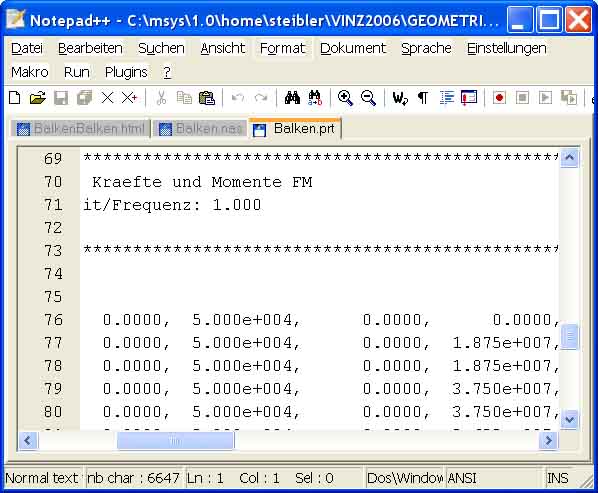 |