|
Fakultät EI |
|
Home |
|
Vorlesungen |
|
Masterarbeiten |
|
Diplomarbeiten |
|
Projekte |
|
Links |
|
Aktuelles |
|
|
|
Vorlesungen => Mikrocomputertechnik => Software =>uV3-Projekte |
Genauere Informationen findet man unter [5]
![]() Projekt erzeugen (Compilieren)
Projekt erzeugen (Compilieren)
![]() Hilfreiche Debug Commands für das Command Window (Output
Window)
Hilfreiche Debug Commands für das Command Window (Output
Window)
Ein neues Projekt erstellen
-
New Project in Menü Project anklicken. Es öffnet sich das "Create-New-Project"-Fenster.
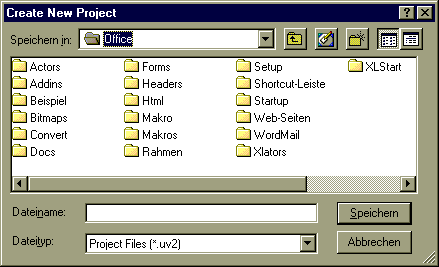
- Neuen Dateinamen eingeben, den zu speichernden
Ordner selektieren und Speichern drücken (die Erweiterung .uV2 bzw.uV3 wird automatisch angehängt).
-
Es öffnet sich automatisch das Fenster "Select device for target 'Target1'"
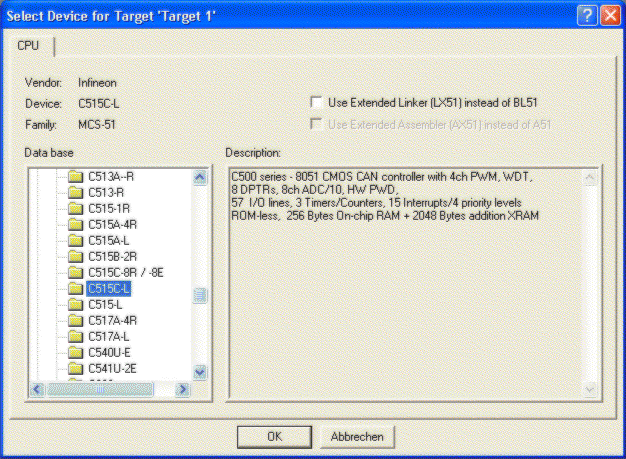
Selektieren Sie in dem linken Fenster den Hersteller und den Prozessor, den Sie in dem Projekt verwenden wollen
(hier: C515C-L von Infineon).Die Eigenschaften des Prozessors werden im rechten Fenster automatisch angezeigt.
Klicken Sie OK.
-
Source File mit einbinden:
Neues Source File erzeugen durch Klicken von File - New im Menu Bar. Es wird ein leeres Fenster im Editor aufgemacht. Achtung: Die Frage "Copy Standard 8051 Startup Code ....." mit "NEIN" beantworten! In das neue Fenster geben Sie den Quellcode ein. Danach wird die Datei mit File - Save As mit dem gewünschten Filenamen und der Erweiterung ".asm" für ein Assemblerprogramm gespeichert. (".c" für ein C-Programm).
Anschließend wird das neue Quellprogramm in das Projekt eingebunden:
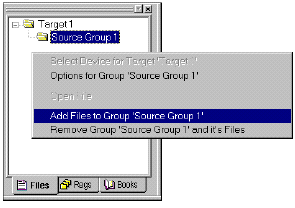
Project Window - Files öffnen, klicken mit der rechten Maustaste auf Source Group1 und Add Files selektieren. In dem neuen Fenster entsprechendes File suchen, selektieren und Add anklicken. Das neue File wird unter Source Group1 angezeigt.
Falls schon ein Source File existiert, kann dies direkt mit obigen Befehlen in das Projekt eingebunden werden.
Projekt erzeugen (Compilieren).
Das Source-File wird durch Klick auf das Build
Target Toolbar Icon ![]() übersetzt.
übersetzt.
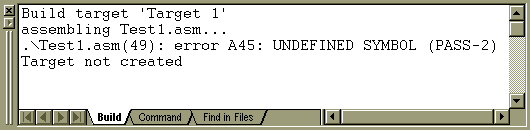 |
Werden bei der Übersetzung Fehler entdeckt, werden diese in der Output Window - Build Seite angezeigt. |
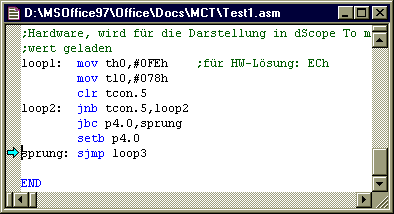 |
Doppelklick auf die Fehlerzeile im Output Window - Build zeigt den Fehler des Quelltextes im Editor Fenster mit einem Pfeil an. |
Bei fehlerfreien Übersetzung kann das Debuggen
beginnen.
Testen von Programmen (debug)
Durch Klick auf Icon ![]() oder durch Menü Debug - Start/Stop Debug Session wird der Debug-Modus von µVision3 ein- bzw. ausgeschaltet.
oder durch Menü Debug - Start/Stop Debug Session wird der Debug-Modus von µVision3 ein- bzw. ausgeschaltet.
Es wird entweder das Editor Fenster mit dem Quelltext oder das Disassembler
Fenster aufgemacht. Gleichzeitig schaltet das Programm Fenster auf
CPU-Register-Anzeige um und der Debug-Toolbar wird aktiv.
Wenn das Disassembly Window aktiv ist, beziehen sich alle Debug-Programm-Schrittanweisungen
auf Programm Befehle (instructions), ist das Quelltext Fenster aktiv, auf
Programmzeilen (ist der Quelltext in Assembler geschrieben, besteht kein
Unterschied).
Breakpoints ![]() ermöglichen es, das Programm an definierbaren Stellen anzuhalten. Dies ist
insofern wichtig, da man damit die Registerinhalte zu beliebigen Zeitpunkten auf
Validität prüfen und damit auf die richtige Abarbeitung des Programms
schließen kann.
ermöglichen es, das Programm an definierbaren Stellen anzuhalten. Dies ist
insofern wichtig, da man damit die Registerinhalte zu beliebigen Zeitpunkten auf
Validität prüfen und damit auf die richtige Abarbeitung des Programms
schließen kann.
Durch Klicken des Icons ![]() wird das
Project Window geöffnet, bzw. geschlossen; die Register der CPU werden dabei
unter Register angezeigt. Zur Darstellung aller Variablen dient das Watch
Window, das über Icon
wird das
Project Window geöffnet, bzw. geschlossen; die Register der CPU werden dabei
unter Register angezeigt. Zur Darstellung aller Variablen dient das Watch
Window, das über Icon ![]() aktiviert/deaktiviert wird.
aktiviert/deaktiviert wird.
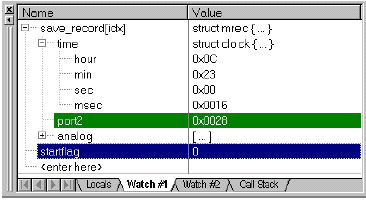 |
Die Locals Seite zeigt
alle als Lokal definierten Funktionsvariablen. Auf den Watch Seiten, können Anwender spezifische Programmvariablen definiert werden. |
Über das Memory Window ![]() kann der Inhalt verschiedener Speicherbereiche angezeigt werden. Tragen Sie dazu
die Adresse unter "Adress" ein.
kann der Inhalt verschiedener Speicherbereiche angezeigt werden. Tragen Sie dazu
die Adresse unter "Adress" ein.
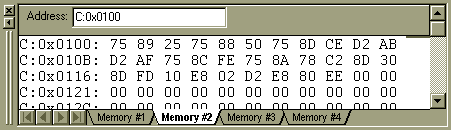
Test peripherer Funktionen
µV3 erlaubt den Test peripherer Funktionen des jeweils selektierten Mikrocontrollers. Hierzu erscheint automatisch eine Liste der möglichen Funktionen unter dem Menü Peripherie.
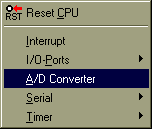
Selektion der jeweiligen peripheren Einheit öffnet das entsprechende Fenster |
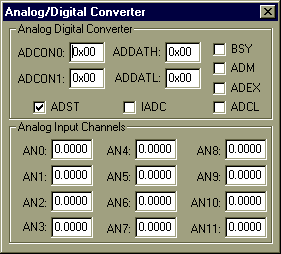 |
Hilfreiche Debug Commands für das Command
Window (Output Window)
Die dargestellten Befehle sind Beispiele!
R0=0ABh =>
setzt Register 0 auf den Wert AB (in hex); 0 benötigt vor Buchstabe!
R0 <Enter> => gibt den
Inhalt von Register0 wieder
d x:0x1000 => zeigt
externes Memory (RAM) ab Adresse 1000h an
d d:0x80
=> zeigt direkt adressierbaren internen Speicherbereich ab Adresse 80h an3
e x:0x1900=3Ah => schreibt "3Ah" auf den externen Speicherplatz
1900h.
$=0x1000 =>
Marker springt auf Adresse 1000h (PC wird mit 1000h geladen).
AIN1=3.3
=> setzt A/D-Wandler1 Eingang auf 3.3 Volt
Der Prefix 0x definiert eine Hexzahl, 0b eine Binärzahl. Statt dessen kann auch
das Suffix h bzw. b verwendet werden.